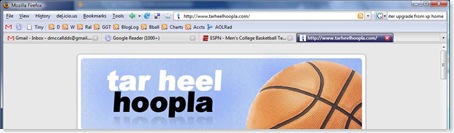Now that we have the real estate cleaned up in our Firefox application, let’s really make this thing cook!

This is my Bookmarks Toolbar in Firefox and it allows me to hit several sites quickly.
Group 1
- Gmail: I use Gmail and have it as a direct link from the bar. Any web-based mail client (like Yahoo Mail, HotMail, etc) can be bookmarked here, but I recommend putting it first in the bar since it is the most used. Simply go to your mail site and add the bookmark to the “Bookmarks” folder. It should automatically select the icon and will place text there. Hit OK. Now right click on the item in the toolbar and delete the text (Do I really need explanation of that great icon?)
- Google Reader: In order to scan through about 50 different websites each day, one needs to be proficient at reading RSS feeds. More on that later, but since it is my second most used site, I put it second in the toolbar. No text needed since it has a unique icon.
- Tiny: TinyURL is a great service for converting great big website addresses like: “http://maps.google.com/maps?q=raleigh+nc&ie=UTF-8&oe=utf-8&rls=org.mozilla:en-US:official&client=firefox-a&um=1&sa=N&tab=wl” down to just “http://tinyurl.com/2jxv45“. This is key for sending people links in emails that would normally wrap onto numerous lines, possibly rendering them useless. TinyURL simply databased my link and assigned it a preset in their system. With 36 characters per position, you can catalogue many entries without having to use more positions. These links actually go to TinyURL’s servers, though, so if their service is down (and I’ve never seen it go down), your link doesn’t work. Also, always be careful about clicking masked URLs. One could easily link a malicious site to an innocent looking tiny url entry.
The TinyURL button I used is the company’s “button” from this page. Simply drag their link to your Bookmarks toolbar and edit the text to say “Tiny” instead of wasting space with URL. Now you can click that shortcut any time you want to quickly make a URL tiny. They actually have a Firefox extension for TinyURL, but I have found that piling on extensions can really slow performance down. This way works just as well..
Group 2
The second group of icons are folders of sites I use frequently. The first group, “D”, is daily sites I check. “W” is the group of sites I check weekly. In Firefox, you can hit any of these folders with the middle button and open all the links in tabs. I have eight sites in my “D” folder, and the Open In Tabs shortcut insures that I actually will check these 8 sites.
For more than one computer, though, things get complicated. I want my desktop and laptop computers to always keep the same population automatically. If I add a great site on my desktop Firefox, I don’t want to hassle with wondering later where I put it, so I have identical installations on each computer. There are Firefox extensions to handle this now, but I found a fantastic system that not only keeps my computers in sync, it also allows me to access them from someone else’s computer.
del.icio.us
While we are familiar with .com and .org sites, most don’t ever come across sites with the .us extension. This is one of them. Del.icio.us is a site now owned by Yahoo which allows one to store bookmarks on Yahoo’s server. In the old days if you saw a site you wanted to bookmark, could could copy the URL, login to your del.icio.us account, and post the link with subject-related tags. Better yet, these posts are public, so society’s popular links can be found easily through del.icio.us’ page.
I don’t deal with the social aspect of del.icio.us very much, but do use it as a razor sharp bookmarking tool. The key is that each search result in del.icio.us has an RSS feed*. When one clicks on a tag (listed on the right of the screen), del.icio.us returns a list of all of one’s bookmarks associated with that tag. Since the result has an RSS feed, one can use Firefox’s Live Bookmark feature to create dynamic bookmark folders! Simply copy the del.icio.us search result’s RSS feed to a new bookmark in Firefox, and Firefox will update the folder each time it launches.
 If you look at my toolbar again, you’ll see a “D” RSS feed. When I launch Firefox, it goes to del.icio.us to check which links I’ve tagged as “Daily” and lists them in my “D” feed. So, I have a quick, up-to-date folder for my Daily, Weekly, basketball, and blog-related links quickly accessible.
If you look at my toolbar again, you’ll see a “D” RSS feed. When I launch Firefox, it goes to del.icio.us to check which links I’ve tagged as “Daily” and lists them in my “D” feed. So, I have a quick, up-to-date folder for my Daily, Weekly, basketball, and blog-related links quickly accessible.
Adding links to del.icio.us is a snap with with the del.icio.us Firefox extension. Not only does it put a quick tag icon on the toolbar, it also has a fantastic replacement for the bookmarks sidebar. If I click Ctrl-B, two panels open on the left side of the Firefox browser. The top one of the two displays all of my tags in del.icio.us along with a Search box. The bottom panel shows search results. The search entry box yields instant results below, so if I type “drill”, for example, I see two results in the search instantly: a link about picking a drill bit for a given screw size, and a link about basketball drills.
I’ve bookmarked 831 sites in the last 3 years and have command over all of them!
Next up: Highlighting that active tab so you can actually see it.
*RSS Feeds: News sites and blogs usually have a pattern like headline, story, headline, story…. If a website creator sets up the site with an RSS feed, one can use an RSS reader (like Google Reader) to quickly crawl out and grab these headlines and stories and put them into a consistent, easy to use application. It is almost exactly like USAToday’s and Wall Street Journal’s front page quick top news sections.
Tags: Lifehacking, Software // Comments Off on Make Firefox A Snap: Part II