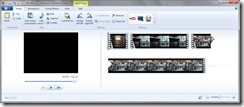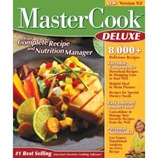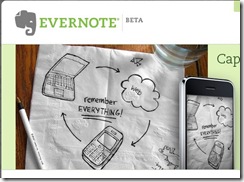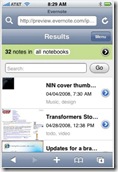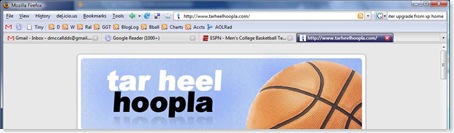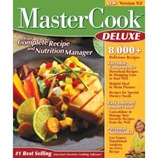 From the days of MealMaster and Prodigy, my family and I have been big fans of computer cookbooks. The ability to store an infinite number of recipes in an easily searchable, confined spot has been a joy in the kitchen. Several years ago Sierra bought MasterCook and looked like they were going to make great strides with their excellent program. It was far ahead of its time, being a database where items (in this case, recipes) could be tagged with multiple categories. I longed for a flexible database that would allow me to tag entries that had nothing to do with food and it’s here: Evernote.
From the days of MealMaster and Prodigy, my family and I have been big fans of computer cookbooks. The ability to store an infinite number of recipes in an easily searchable, confined spot has been a joy in the kitchen. Several years ago Sierra bought MasterCook and looked like they were going to make great strides with their excellent program. It was far ahead of its time, being a database where items (in this case, recipes) could be tagged with multiple categories. I longed for a flexible database that would allow me to tag entries that had nothing to do with food and it’s here: Evernote.
With Evernote one can place little written notes, copied web material, scanned notes, or photos into a database, and tag them for easy retrieval. The search is fantastic, and the database is backed up online so it can be accessed from any place with web access. There is an overview video that demonstrates the concept, though the narrator is barely intelligible at certain moments.
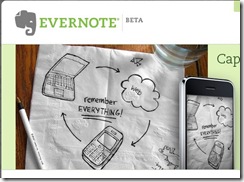 I decided to move a cookbook of about 500 family recipes over to Evernote, and it went fairly smoothly. Using the instructions below, one should be able to smoothly transport a MasterCook recipe database over to Evernote.
I decided to move a cookbook of about 500 family recipes over to Evernote, and it went fairly smoothly. Using the instructions below, one should be able to smoothly transport a MasterCook recipe database over to Evernote.
Evernote offers a few advantages over MasterCook. The ability to access recipes from anywhere on the web is very enticing, especially if one has mobile web access with a device like an iPhone, Blackberry, Treo, or other large format phone. The second huge advantage is retrieval. Evernote’s search finds matches as you type, so inputting a word like “chocolate” will show every recipe containing chocolate. Keep typing “chip” and the search results narrow to something fairly browsable. Compared to MasterCook’s convoluted search page, Evernote is as easier to use than Google!.
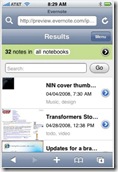 Evernote also allows tagging, so all of the recipes can have category tags. Tag certain recipes as “Favorite”, “ToTry”, and “Standby” and you have a very powerful database (MasterCook also could handle this, but Evernote is easier to work with). The final, major feature that I haven’t taken advantage of is the easy capture of recipes online. I foresee finding this month’s Bon Appetit recipes, selecting them and placing them into Evernote where I’ll tag them as ToTry, all in about 5 minutes. No clunky folders or mistorn magazine pages! Another huge advantage to Evernote is that it is free.
Evernote also allows tagging, so all of the recipes can have category tags. Tag certain recipes as “Favorite”, “ToTry”, and “Standby” and you have a very powerful database (MasterCook also could handle this, but Evernote is easier to work with). The final, major feature that I haven’t taken advantage of is the easy capture of recipes online. I foresee finding this month’s Bon Appetit recipes, selecting them and placing them into Evernote where I’ll tag them as ToTry, all in about 5 minutes. No clunky folders or mistorn magazine pages! Another huge advantage to Evernote is that it is free.
Mastercook has features that Evernote cannot handle. The two I will miss are recipe scaling and the pretty format printer output. To make those cookies for the entire church will require a little bit of calculating for ingredients. There are plenty of features I won’t miss, though, such as nutritional information, awkward entry of ingredients (like “Watermelon, cubed in 3/4″ by 1” chunks), and instructional videos. I just didn’t use these features.
To get a MasterCook cookbook into Evernote, we’ll basically export the recipes from MasterCook into one big document. We’ll open that big document in Microsoft Word, manipulate it to strip unnecessary formatting, then save the recipes as individual .txt files. Once the recipes are in their own .txt files, we’ll drag them into Evernote and be done!
Here are the detailed instructions:
- Create a temporary folder to place outputted recipes. I prefer to place a folder called “Import” on my Windows Desktop.
- Open MasterCook and select all files to be exported from the recipe browser
- Export as a “text file”. Deselect “Break Up Lines When Exporting Text”, and be sure to click “Export As A Single File” (when MC exports to multiple files, it puts wasteful text at the beginning which will cause the recipes to not have titles in the Evernote Table of Contents).
- Open the output file in Word.
- Open Find/Replace (Ctrl-h) and Find this exact phrase (copy and paste it):Â Â ^w^p* Exported from MasterCook *^p^p^w
Replace with: ^m
(This step will put the recipe titles on line 1 of each page by removing unnecessary spaces, line breaks, the MasterCook’s “Exported…” message)
- Make sure each recipe fits on a single page. Change your page size, margins, and text size to keep recipes from automatically spilling to subsequent pages (I like to set the page length at 22″ and the font size at 5, just to be sure. Ignore the fix margins message that may pop up)
- Create a new macro that will save each page as a separate document:
- Tools, Macro, Macros…
- In the top white box of the pop-up window, type “BreakOnPage”.
- Hit “Create”
- Replace the text in the window with:
Sub BreakOnPage()
' Used to set criteria for moving through the document by page.
Application.Browser.Target = wdBrowsePage
For i = 1 To ActiveDocument.BuiltInDocumentProperties("Number of Pages")
'Select and copy the text to the clipboard.
ActiveDocument.Bookmarks("\page").Range.Copy
' Open new document to paste the content of the clipboard into.
Documents.Add
Selection.Paste
' Removes the break that is copied at the end of the page, if any.
Selection.TypeBackspace
ChangeFileOpenDirectory "C:\"
DocNum = DocNum + 1
ActiveDocument.SaveAs FileName:="test_" & DocNum & ".txt", FileFormat:=wdFormatText
ActiveDocument.Close
' Move the selection to the next page in the document.
Application.Browser.Next
Next i
ActiveDocument.Close savechanges:=wdDoNotSaveChanges
End Sub
- In the copied text from above, replace the c:\ portion of the ChangeFileOpenDirectory line with the exact location of the folder created in Step 1. (If this is confusing, open the import folder created in step 1 of this exercise in Windows Explorer. Click on the Address Bar to reveal the actual long name for the folder. Copy and paste this name between the parentheses in the ChangeFileOpenDirectory line above. This line will tell the macro where to save all of these recipes, so we want to to show the location created in step one)
- Save the Macro, and close the Visual Basic window
- Hit Ctrl-Home to put the active, blinking cursor at the beginning of the document.
- Select Tools, Macros…
- Select BreakOnPage in the list and select “Run”. This will save each page to its own file in the Import folder created in step one.
- Open Evernote and the Import folder side-by-side
- Drag outputted txt files into Evernote.
Once the recipes are in Evernote, you’ll want to take some time tagging them. Evernote will not read MasterCook’s tags, but thankfully one can search for the tag names, then tag all of the recipes in the search result quickly. This will greatly speed things up versus tagging each recipe in Evernotes tape stream.
Evernote can handle a tag hierarchy, too! Instead of having names of ethnicities, food categories, and source names scattered throughout your tag list, simply create a few tags called: Ethnicity, Meats, Desserts, Source, etc,. Then, create new tags for each ethnicity (Mexican, Chinese, Indian, etc), meat type (chicken, lamb, beef, etc), dessert category (pies, cakes, ice cream, etc), source (Bon Appetit, Emeril, etc). All of these tags will appear initially as main-level tags in Evernote’s left margin. Now drag tags like “Chicken”, “Lamb”, and “Beef” to the “Meats” tag, and they will become sub-tags of Meats. This is an excellent way to organize your tags so you can browse them later!
Good luck and happy cooking!
Tags: Food, Software // 19 Comments »
 There is plenty of love in the internet for AutoHotkey, the free macro application. It does allow a plethora of timesaving possibilities. I especially like it in situation where I am doing a repetitive series of keystrokes, but it also is great for text substitution (“btw†automatically becomes “by the wayâ€) and for assigning macros to certain keys like Function keys, footpedals, etc.
There is plenty of love in the internet for AutoHotkey, the free macro application. It does allow a plethora of timesaving possibilities. I especially like it in situation where I am doing a repetitive series of keystrokes, but it also is great for text substitution (“btw†automatically becomes “by the wayâ€) and for assigning macros to certain keys like Function keys, footpedals, etc.