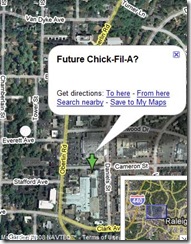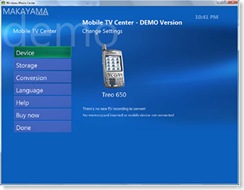Label Google Maps
Google maps has been around a few years now and has a nice set of hacks out there. My favorite involves hijacking the title of the pushpin marker balloon as shown in the photo below. This is a pretty easy hack, to be honest:
- Zoom-in to the target location on the map (pick any view)
- Right click on “Link to this page” and (left) select “Copy Shortcut or “Copy Link Location”
- Paste the link into the Address Bar (Firefox users click Ctrl-lv) and do not click “Enter”
- Find the coordinates in the long text pasted into the Address Bar (some string like 35.782171,-78.638763)
- Drag-select both coordinates and Copy them.
- Paste the coordinates into the Google Maps Search Bar
- After the string, hit the spacebar, then “(“. Type the title of your balloon, then “)” and click “Search Maps”
- To copy this map as it is, copy the new URL from “Link To This Page” (as in Step 2) and paste it into any application.
- Better yet, paste the URL into tinyurl.com and use the URL they give you!
Pretty easy, huh? You’ll find this as a great way of labeling an exact location for someone.